¡5 DÍAS LÍMITE!
Del 10 al 14 de Abril
Cursos SAP Business One al 50% de descuento
Días
Horas
Mins

Ya vimos en un anterior artículo la manera de gestionar un blog de empresa en Joomla y en esta ocasión, veremos una opción que puede ser muy útil cómo es la de poder crear un menú desplegable para añadir submenús.
Esto es posible de hacer fácilmente en este gestor de contenidos a través de unos pocos pasos.
A partir de la versión 3.0 de Joomla está habilitada la opción de crear menús desplegables. Ahora es posible crear menús desplegables tal y cómo creamos los menús normales.
La única diferencia es que tendremos que seleccionar el menú padre durante este proceso.
En nuestro ejemplo, crearemos un menú desplegable llamado “Menú desplegable”, bajo el menú “Inicio” del menú principal.
Empezaremos accediendo a la zona de administrador de nuestro Joomla (que sea al menos la versión anteriormente indicada), y en el Panel de control entraremos a Menús -> Nombre de nuestro menú principal («itop» en nuestro caso)-> Añadir Nuevo Elemento de Menú.
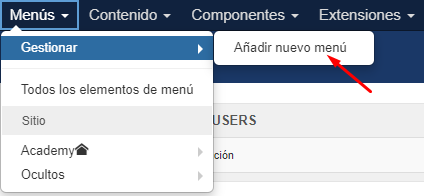
Ahora seleccionaremos el tipo de elemento de menú. En este ejemplo vamos a mostrar cómo hacer un menú desplegable que abra un artículo de Joomla.
Para hacer esto, hacemos clic en el botón Seleccionar junto a la etiqueta Tipo de elemento de Menú.
Aparecerá un recuadro con el menú disponible. Seleccionamos la categoría de Artículos y escogemos “Mostrar un solo artículo”.
Ahora tendremos que elegir el artículo que queremos enlazar. Para hacer esto haremos clic en el botón Seleccionar junto a la etiqueta “Seleccionar Artículo”.
Una vez realizado, nos aparecerá un recuadro con todos nuestros artículos. Y elegimos el que queremos haciendo clic en el título.
En el siguiente paso pondremos nombre a este elemento de menú. Tendremos que rellenar el campo junto a la etiqueta Título del Menú. En este ejemplo lo vamos a llamar “Menú desplegable”.
Ahora llegamos a una parte clave, buscamos la etiqueta de Elemento principal y hacemos clic en el menú desplegable junto a la etiqueta.
Seleccionamos el menú principal para el nuevo elemento de menú que estamos creando. y como mencionamos al principio de este artículo, vamos a elegir como padre el menú “Inicio” ya existente.
Por último, hacemos clic en el botón verde de Guardar en la parte superior izquierda de la esta pantalla:
Y ya lo tenemos hecho.
Ahora si accedemos a la página principal de la web y colocamos el ratón sobre el menú Inicio, podremos ver el nuevo elemento de menú que acabamos de crear justo debajo.
Hay que recordar queel estilo de los menús desplegables, la forma en que aparecen o cómo se despliegan y desaparecen, depende totalmente de la plantilla de Joomla que hayamos utilizado.
Si no podemos ver este submenú, probablemente es que esa plantilla no sea compatible con los menús desplegables.
Con nuestra newsletter recibirás guías, consejos de expertos y estrategias que impulsarán tu carrera y tus proyectos.
Del 10 al 14 de Abril
Cursos SAP Business One al 50% de descuento