¡5 DÍAS LÍMITE!
Del 10 al 14 de Abril
Cursos SAP Business One al 50% de descuento
Días
Horas
Mins

Anteriormente en un artículo de este blog comentamos los primeros pasos para poder crear un curso en Moodle, definiendo los diferentes parámetros a nuestro gusto y conveniencia.
Ahora veamos cómo introducir estos contenidos en el curso creado, ya que como es evidente de momento está vacío.
Al terminar de configurar el curso, presionaremos en “Guardar cambios y mostrar”, tal y como vimos en la última pantalla de la pasada explicación:
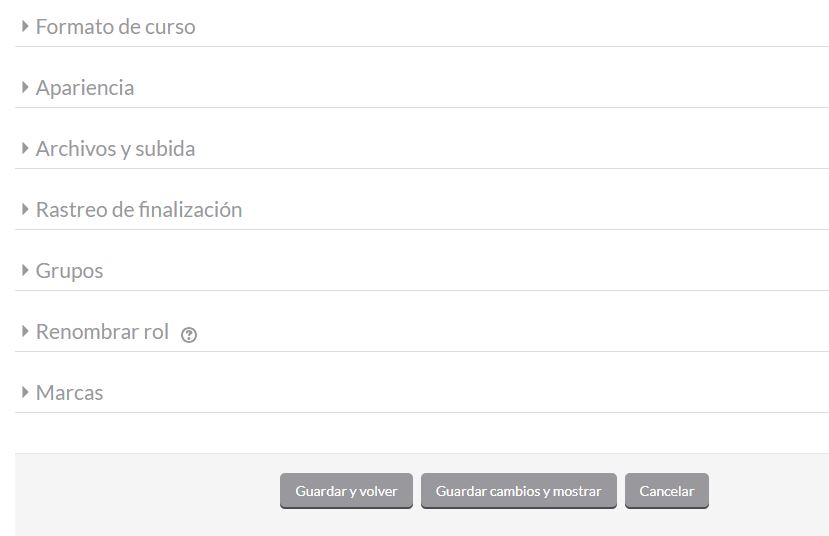
Así, llegaremos a la siguiente pantalla, dónde observaremos el curso y los temas que hayamos configurado de los que consta (por defecto nos sugieren 10).
Para poder configurarlos debemos accionar el botón de la esquina superior derecha “Activar Edición”:
Tras realizarlo, podemos a continuación editar cada uno de los temas, añadiendo una descripción en “Editar” o agregando una actividad o recurso que es la opción más interesante ya que nos permite añadir multitud de recursos que veremos a continuación:
Una vez queramos agregar un recurso, nos aparecerá un desplegable con las diferentes opciones, dónde podemos destacar como actividades:
Además de “Actividades”, podemos añadir “Recursos” como por ejemplo “Archivo” que nos proporciona la posibilidad de dar acceso de algún fichero que pueda aportar a los alumnos un valor adicional en el curso:
Realizando este tipo de acciones y teniendo ya preparado el temario para añadirlo, tendremos ya los contenidos creados en nuestro curso en Moodle.
En el próximo artículo veremos paso a paso cómo se introducen estas lecciones en los diferentes temas y las amplias posibilidades que tenemos de configuración para hacer nuestros contenidos más interesantes.
Con nuestra newsletter recibirás guías, consejos de expertos y estrategias que impulsarán tu carrera y tus proyectos.
Del 10 al 14 de Abril
Cursos SAP Business One al 50% de descuento