¡5 DÍAS LÍMITE!
Del 10 al 14 de Abril
Cursos SAP Business One al 50% de descuento
Días
Horas
Mins

Si estás leyendo este artículo, probablemente lo estés haciendo porque conoces Alfresco y lo tienes implementado en tu empresa o negocio.
Como seguramente sabrás, Alfresco es uno de los mejores sistemas de gestión documental y de los más utilizados actualmente para gestionar y archivar toda la información y los datos de las empresas.
La anterior vez te explicamos el procedimiento para crear y administrar sitios en esta plataforma, mostrándote cada uno de los pasos a seguir.
En esta ocasión, te enseñaremos otro proceso de administración aún más sencillo y práctico: la creación de modelos.
Pero antes que nada, ¿sabes qué es un modelo?
Un modelo de contenido nos describe los datos que se están guardando en el repositorio. Constituye una pieza esencial y muy crítica, ya que sin él Alfresco no sería algo más que un sistema de ficheros. Los modelos de contenido presentan la siguiente información:
Para crear un modelo, Alfresco trae integrado un gestor de modelos donde poder crearlo desde su propia interfaz. Lo primero que haremos será dirigirnos a la barra superior del menú de Alfresco y pulsar en herramientas de administración.
Una vez en el menú de herramientas de administrador, pulsaremos en gestor de modelos y a continuación en el botón crear modelo.
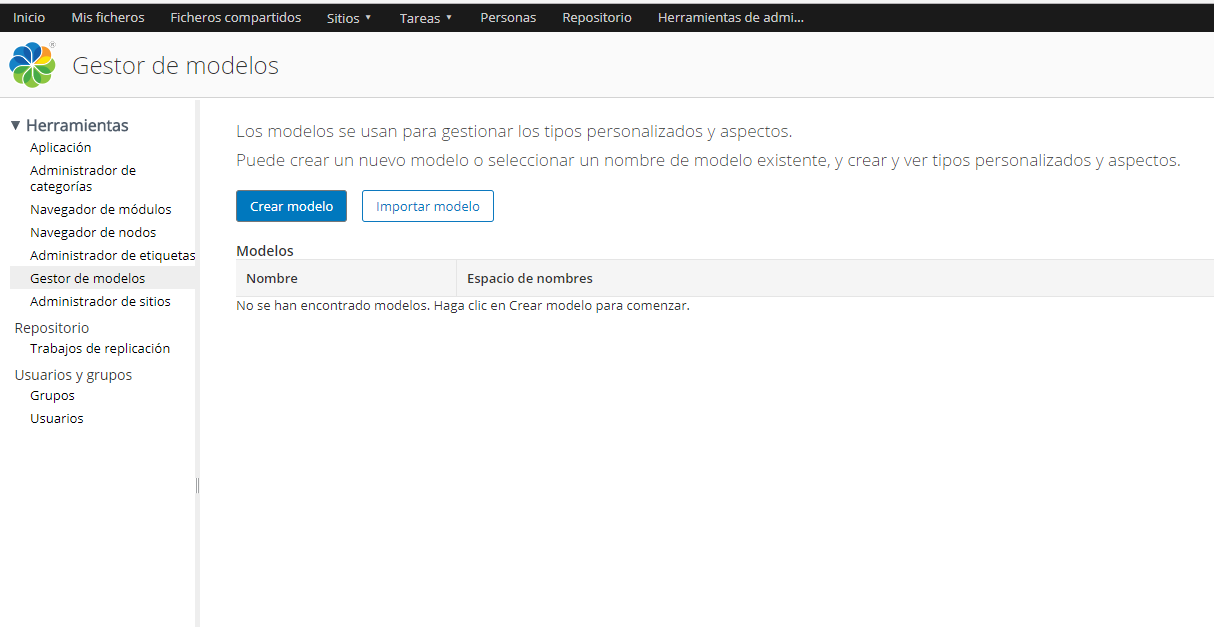
Rellenamos los campos requeridos y pulsamos el botón crear.
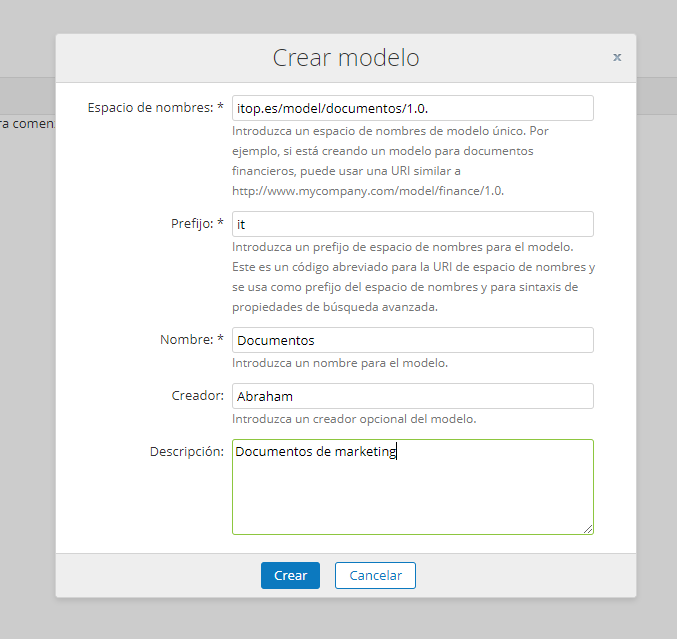
Una vez creado el modelo, pulsamos en el nombre del modelo que acabamos de crear y a continuación, se nos mostrará la ventana de creación de tipos y aspectos.

Para crear un tipo nuevo pulsamos en el botón crear tipo personalizado y rellenamos los datos requeridos.
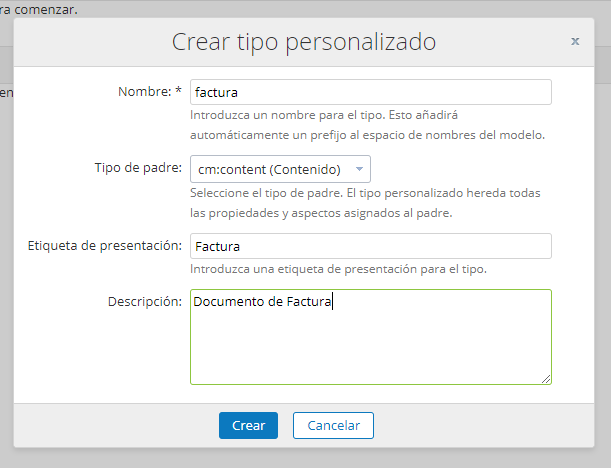
Una vez creado el tipo documental le crearemos las propiedades, para lo cual pulsamos en el nombre del tipo y se nos mostrará la pantalla de creación.
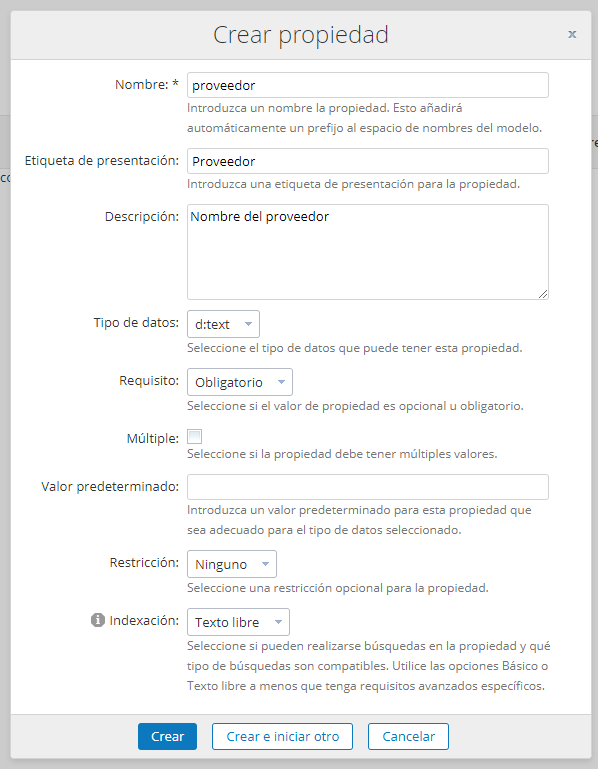
Una vez rellenado todos los campos pulsamos el botón crear.
Ahora que tenemos creadas dos propiedades, vamos a añadirles la visualización del tipo documental. Para ello pulsamos el botón mostrar tipos y aspectos para volver a la ventana anterior. En el botón de acciones del tipo que hemos creado pulsamos en diseñador de esquemas.

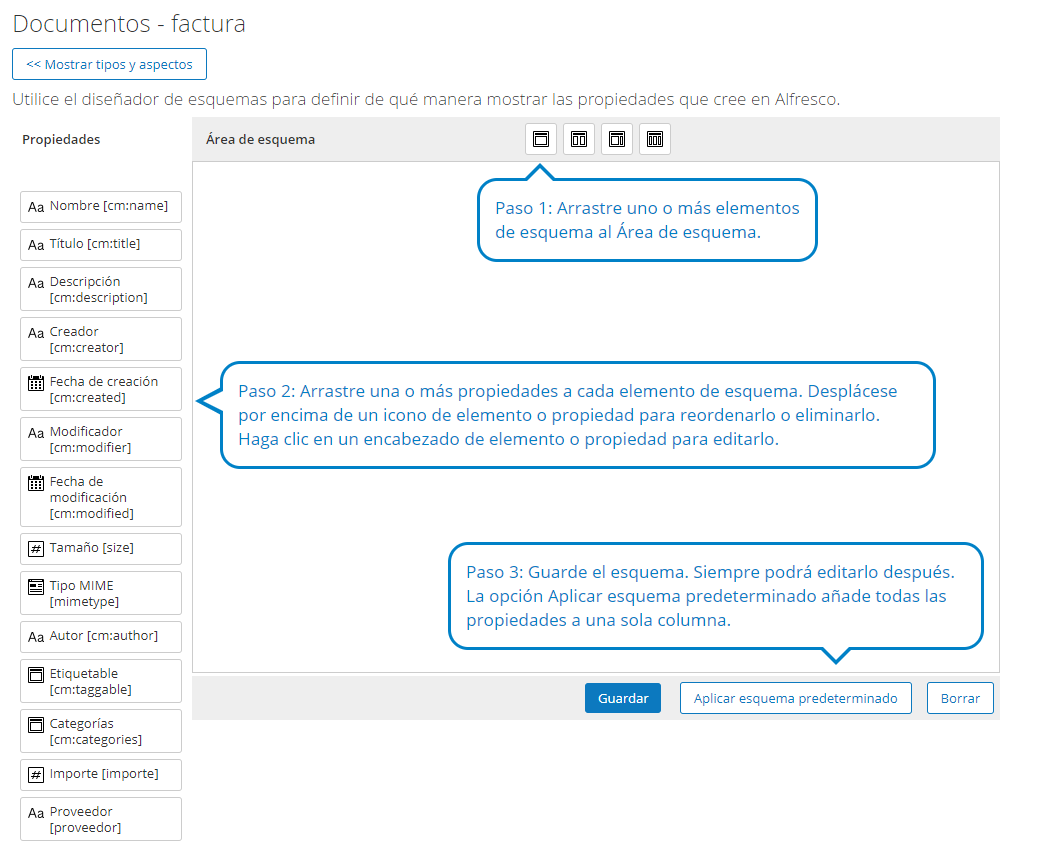
En esta pantalla se nos mostraran tanto las propiedades heredadas de nuestro tipo documental como las propiedades que hemos creado.
Lo primero que tenemos que hacer es añadir un layout de los que viene predefinidos en la parte superior del recuadro blanco. Una vez tengamos el layout podremos añadir (arrastrándolas al layout) las propiedades que queramos mostrar en el documento.
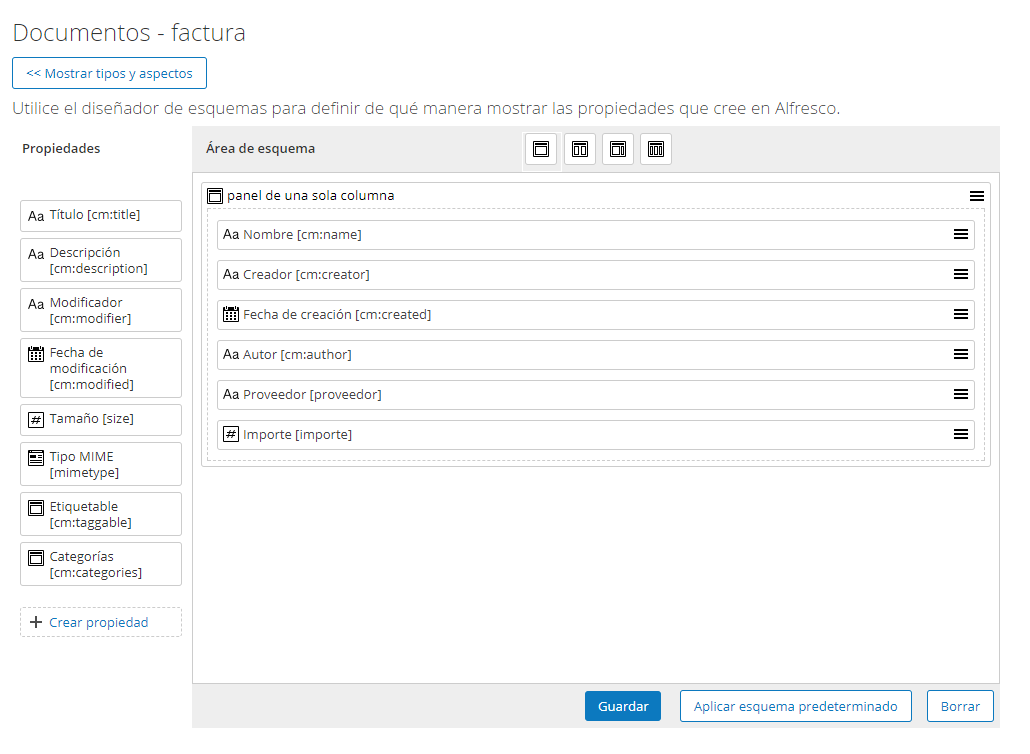
Una vez terminada la edición del layout pulsamos en el botón Guardar para que se muestre en nuestro tipo documental. La visualización de las propiedades del documento de tipo factura se vería de la siguiente manera:
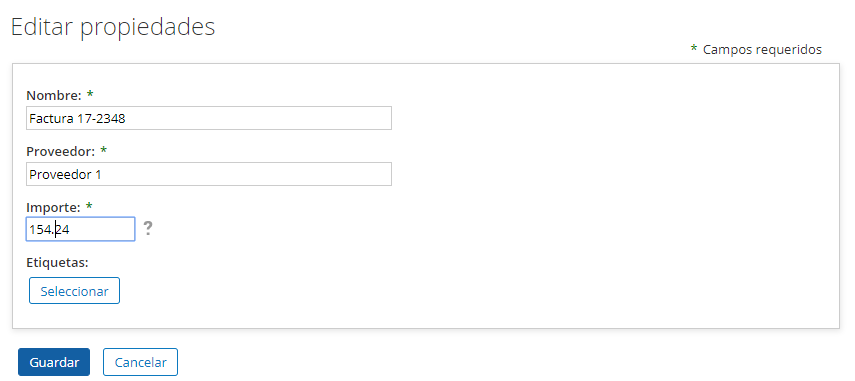
Para crear un aspecto nuevo pulsamos en el botón crear Aspecto y rellenamos los datos requeridos.
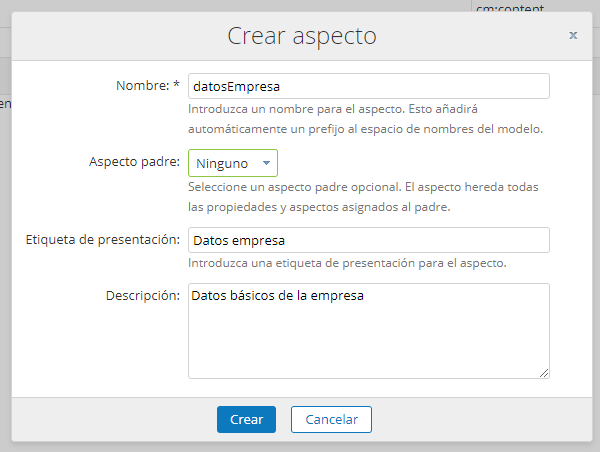
Una vez rellenados los campos le damos al botón crear, hacemos clic en el nombre del aspecto para comenzar a añadirle las propiedades. Al igual que en los tipos pulsamos el botón crear propiedad y rellenamos el formulario.
Para terminar con el aspecto diseñamos la visualización como hicimos con el tipo pulsando en acciones y posteriormente en diseñador de esquemas. Arrastramos los campos y pulsamos el botón guardar.
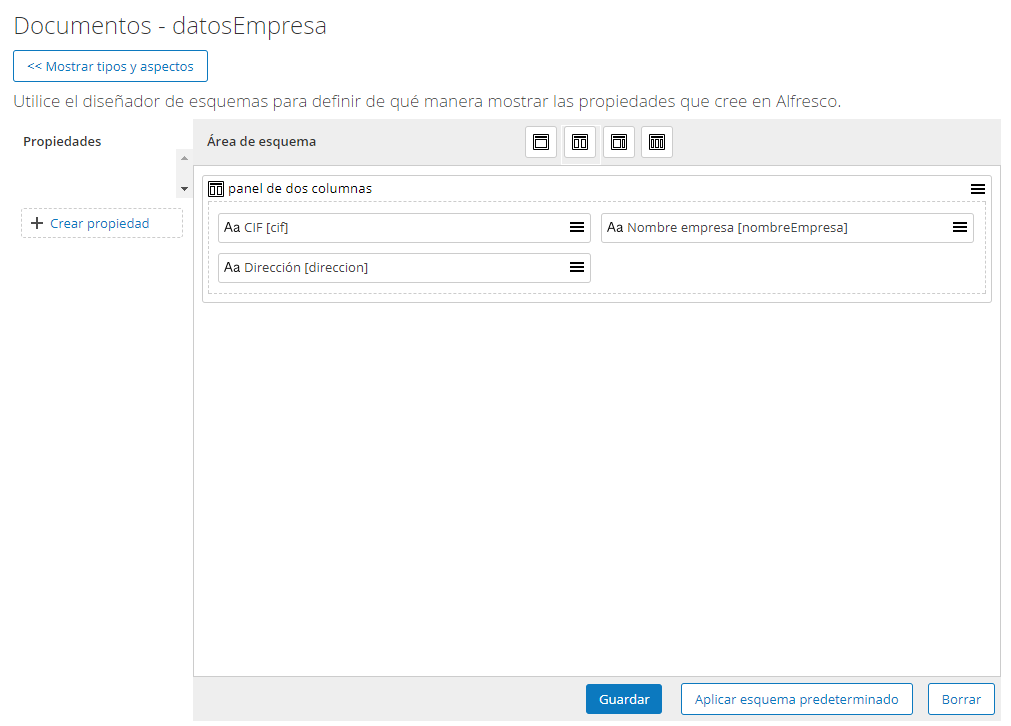
Por último, una vez tenemos creados los tipos, aspectos y propiedades que necesitemos, volvemos a la ventana de modelos y lo activamos.
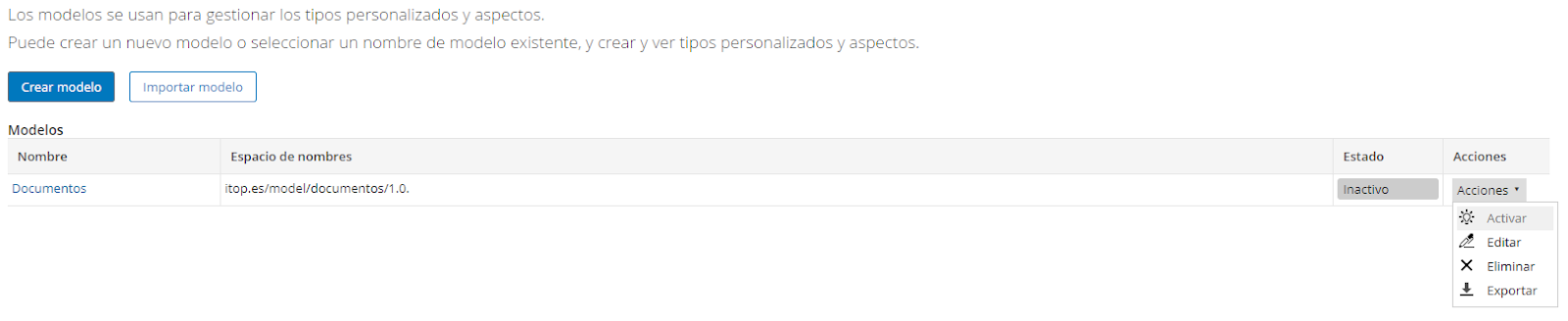
Y con todo esto ya tendríamos creado nuestro modelo de contenido. ¿Has visto qué fácil ha sido? Gracias a una herramienta tan potente y útil como Alfresco podemos realizar diferentes procesos que nos permiten agilizar la gestión de la documentación y que el negocio fluya con mayor rapidez.
Con nuestra newsletter recibirás guías, consejos de expertos y estrategias que impulsarán tu carrera y tus proyectos.
Del 10 al 14 de Abril
Cursos SAP Business One al 50% de descuento