¡5 DÍAS LÍMITE!
Del 10 al 14 de Abril
Cursos SAP Business One al 50% de descuento
Días
Horas
Mins

En nuestro anterior artículo, estuvimos hablando sobre la creación y gestión de los pedidos en el CMS Prestashop (ver los pedidos, cómo crearlos, ver los detalles de los pedidos…).
En esta ocasión, continuaremos hablando de los siguientes procesos dentro de la gestión de los pedidos:
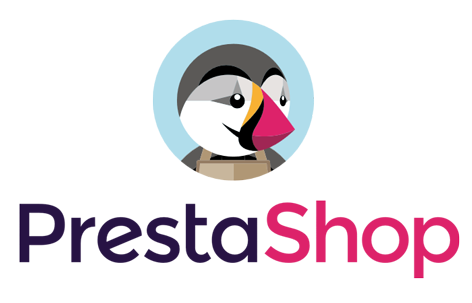
Los pedidos no son definitivos, son alterables. Hay muchas razones por las que necesitarás modificar un pedido antes de que tu pedido sea tramitado y enviado a su destinatario: uno de los productos se encuentra fuera de stock, el cliente ha cambiado de opinión, etc.
En la parte inferior de la lista de «Productos» comprados por el cliente en ese pedido, puedes encontrar el botón «Añadir un producto», el cual te permite añadir un nuevo producto al pedido.
Al añadir un producto, la tabla de productos crea una nueva fila añadiendo unos cuantos campos. El primer campo de texto es en realidad un pequeño motor de búsqueda: teclea las primeras letras de un producto para encontrar productos coincidentes con tu petición. Seleccione el producto que deseas añadir, y el campo color gris de la fila pasará a estar disponible.
Si el producto tiene combinaciones, puedes seleccionarla en la lista desplegable que aparece debajo del nombre: el precio unitario se actualizará en consecuencia.
Establece la cantidad, y a continuación haz clic en el botón «Añadir producto»: el producto se añadirá al pedido.
No puedes añadir una cantidad superior de un producto de las que hay disponibles.
Para cancelar un producto, dirígete a la lista de productos y elimina el producto haciendo clic en la acción «Eliminar», o haz clic en la acción «Modificar» si lo que necesitas es decrementar una cantidad de producto.
Puedes modificar la cantidad de varios productos al mismo tiempo.
Si la cantidad de un producto llega a 0, se elimina completamente del pedido.
No puedes eliminar más cantidades de las que tiene un producto.
Haz clic en el botón «Cancelar» para cancelar la modificación del pedido.
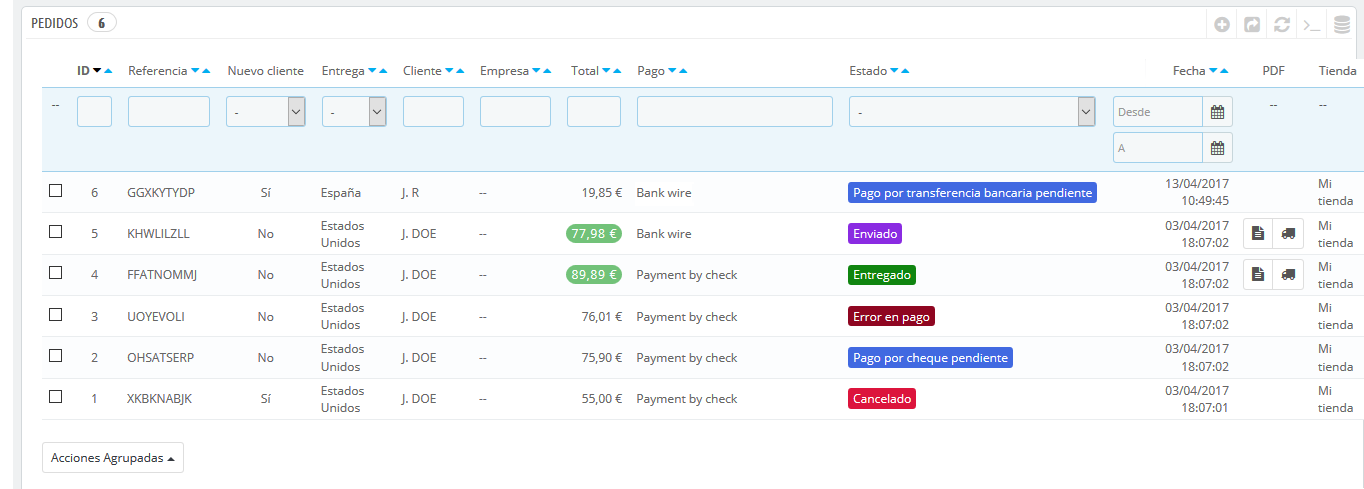
Muchas de las secciones de la hoja de pedido pueden ser editadas, lo que te permite actualizar o corregir algunos de los datos facilitados por el cliente.
La primera lista desplegable que aparece en la página del pedido te permite cambiar su estado. Este es un aspecto muy importante del proceso de seguimiento de un pedido, ya que con cada cambio de estado, nuevas funcionalidades y nueva documentación estarán disponibles para el pedido.
Puedes elegir entre los siguientes estados:
Con el fin de obtener una mejor visión de la actividad del pedido, se registra cada cambio de estado, apareciendo este registro arriba de la lista desplegable del cambio de estado. Por lo tanto, sólo se debe cambiar el estado si se ha confirmado: no marques el pedido como «Entregado» cuando envíes el paquete, utiliza «Enviado»; no utilices «Preparación en curso» cuando en realidad sólo le has echado un rápido vistazo al pedido, etc.
Desde la versión 1.6.1.0, puedes reenviar el correo electrónico para un determinado estado del pedido al cliente. Para volver a enviar este correo electrónico, haz clic en «Reenviar email» situado junto al estado del pedido. Si has editado el pedido en algún momento, enviarás un correo electrónico actualizado.
Los botones de acción cambian según el estado del pedido. Por ejemplo, una vez que el pedido está en el estado «Entregado», la opción «Eliminar producto» se sustituye por dos nuevos botones: «Devolver productos» y «Reembolso parcial».
Cuando establezcas un producto como devuelto o reembolsado, cuatro opciones están disponibles bajo la lista de productos:
Si el cliente pagó el pedido utilizando una tarjeta de crédito, el sistema de pago debe reembolsar el importe de la compra automáticamente. Si el pedido fue pagado utilizando un cheque o una transferencia bancaria, tendrás que realizar el reembolso por ti mismo, a continuación, marca de forma manual que el pedido ha sido reembolsado en el back-office (en la página de pedidos).
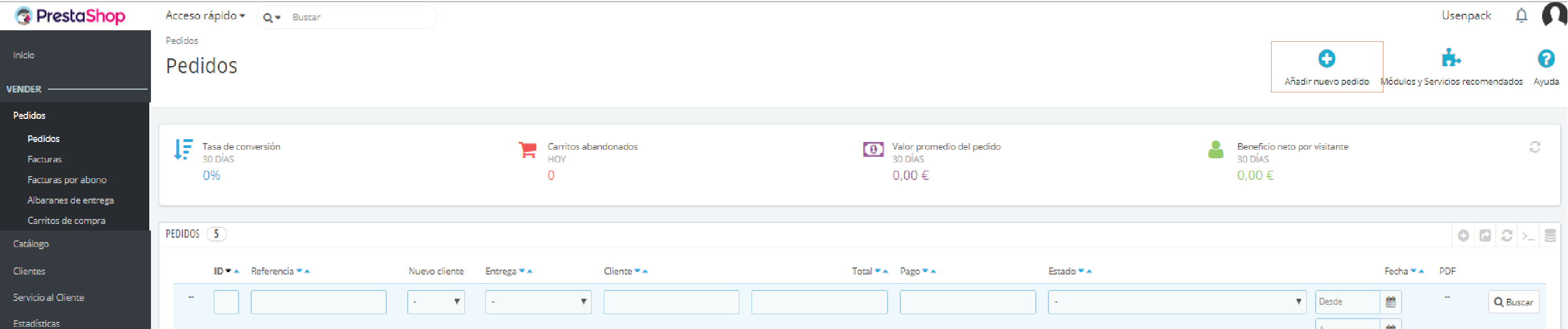
Puedes obtener muchos documentos en formato PDF desde la página del pedido. Cuando estén disponibles, serán listados en la sección «Documentos» de la página.
De manera predeterminada, puedes descargar el propio pedido en formato PDF haciendo clic en el botón «Imprimir pedido» en la parte superior izquierda.
Puedes obtener una factura para el pedido haciendo clic en el botón «Generar factura» de la sección «Documentos». La factura se genera una vez has establecido el producto en el estado de «Pago aceptado».
Una vez ésta es generada, el botón «Ver factura» aparecerá en la barra principal.
Cuando establezcas el pedido en el estado de «Preparación en curso», se generará un comprobante de envío en formato PDF, que posteriormente puedes descargar desde la sección «Documentos».
Los detalles del envío del pedido actual, pueden ser editados parcialmente. Más específicamente, puedes cambiar el número de seguimiento: en la sección «Transporte», haciendo clic sobre el icono «Modificar» en el campo «Número de seguimiento», introduciendo el nuevo número.
La sección «Dirección de envío» te permite editar la dirección de destino del paquete que tu equipo está a punto de enviar. Puedes utilizar la lista desplegable para seleccionar otra de las direcciones que los clientes hayan registrado en tu tienda, o bien puedes utilizar el icono «Modificar» para editar la dirección actualmente seleccionada.
Si tienes que enviar el paquete a una dirección que no está registrada en PrestaShop, primero debes crearla. Para hacer esto, dirígete al menú «Clientes», abre la página «Direcciones», y haz clic en el botón «Añadir nueva dirección». No te olvides de rellenar el campo de la dirección de correo electrónico del cliente, ¡de esta forma PrestaShop sabrá asociar esa nueva dirección con tu cliente existente!. Una vez hecho esto, regresa a la página del pedido, y cambia la dirección utilizando la lista desplegable.
Ten en cuenta que un mapa pequeño te permite visualizar el destino del paquete en Google Maps.
La sección «Dirección de facturación» te permite editar la dirección de pago del pedido. Al igual que como con la dirección de envío, puedes utilizar la lista desplegable para seleccionar otra de las direcciones que los clientes hayan registrado en tu tienda, o bien puedes utilizar el icono «Modificar» para editar la dirección actualmente seleccionada.
Si tienes que enviar la factura a una dirección que no está registrada en PrestaShop, primero debes crearla. Para hacer esto, dirígete al menú «Clientes», abre la página «Direcciones», y haz clic en el botón «Añadir nuevo». No te olvides de rellenar el campo de la dirección de correo electrónico del cliente, ¡de esta forma PrestaShop sabrá asociar esa nueva dirección con tu cliente existente! Una vez hecho esto, regresa a la página del pedido, y cambia la dirección utilizando la lista desplegable.
En la sección «Productos», en la parte inferior de la lista de productos, puedes encontrar una tabla vacía con un botón denominado «Añadir un nuevo descuento». Este crea un simple descuento, no tan avanzado como los cupones /reglas de carrito, pero que te será útil.
Al hacer clic sobre este botón se abrirá un nuevo formulario, con los siguientes elementos:
El descuento se aplicará al total antes de aplicar los gastos de envío.
En la sección «Mensajes», situada en la parte derecha de la página, puedes añadir un comentario del pedido para tu equipo de trabajo.
También puedes enviar este comentario al cliente, con el fin de ofrecerle información concerniente al pedido, un retraso, una sorpresa, o mantenerle informado sobre ofertas y promociones especiales. Este es un punto clave de la relación con el cliente.
Con nuestra newsletter recibirás guías, consejos de expertos y estrategias que impulsarán tu carrera y tus proyectos.
Del 10 al 14 de Abril
Cursos SAP Business One al 50% de descuento