¡5 DÍAS LÍMITE!
Del 10 al 14 de Abril
Cursos SAP Business One al 50% de descuento
Días
Horas
Mins

Aún a día de hoy, en un mundo cada vez más tecnológico, muchas empresas siguen gestionando sus procesos empresariales de una forma más manual y obsoleta, pudiendo hacerlo de una forma más eficiente y productiva gracias a la implementación de nuevas tecnologías, como es el caso de un ECM o Gestor Documental.
En nuestro último artículo del blog, estuvimos explicando la 2ª parte de la biblioteca de documentos de Alfresco, en la cual estuvimos hablando y explicando cómo editar un documento localmente, en línea, usando Microsoft Office y Google Docs, y cómo organizar el contenido.
Esta vez, en esta tercera parte, seguiremos hablando de los siguientes procesos o puntos clave de la biblioteca de documentos de este ECM:
Mediante la acción Administrar permisos puede cambiar los permisos sobre un documento a nivel de grupos de usuarios del sitio, por ejemplo, puede poner un documento como sólo lectura, definiendo para usuarios contribuidores y colaboradores, que estos se comporten como consumidores para ese contenido en concreto. Desde este apartado no es posible definir los permisos a nivel de usuarios concretos.
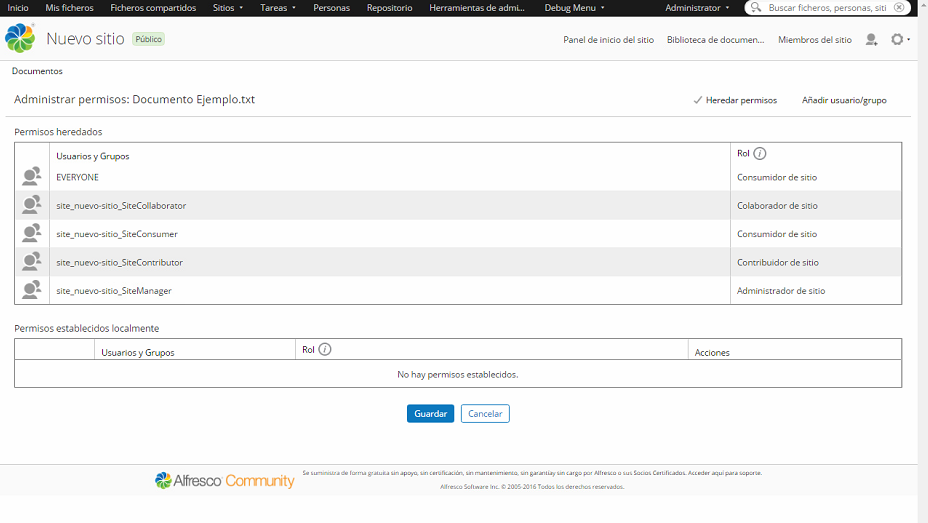
Seleccionando la acción Ningún privilegio, el contenido ni siquiera será visible para el grupo de usuarios afectados.
Para cambiar el nombre de un documento o una carpeta se debe poner el cursor sobre el nombre del contenido, en unos segundos un icono aparecerá a la izquierda del mismo, al hacer click sobre el mismo aparecerá el cuadro de edición del nombre.

Las etiquetas aplicadas a un documento facilitan su localización. Para agregar una etiqueta el procedimiento es el mismo que de renombrado poniendo el cursor sobre la lista de etiquetas o el texto ‘Sin etiquetas’ en el caso de que no tuviera ninguna.

Las reglas de contenido se definen sobre las carpetas, estas permiten realizar acciones automáticas sobre el contenido en un momento dado y según unas condiciones. Para definir una regla vaya a las acciones de una carpeta y seleccione Gestionar reglas.
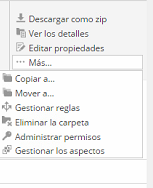
Una vez dentro del apartado de Reglas se podrá crear una nueva o enlazar una regla existente. En la pantalla de creación de reglas definimos el nombre y la descripción de la misma. Seguidamente se selecciona cuando se ejecutará la acción, pudiendo especificar más de un elemento:
Los criterios permiten definir si la acción se ejecutará sobre cualquier tipo de contenido o sólo aquellos que cumplan unas condiciones.
La acción será aquella que se realizará sobre el contenido que cumpla las condiciones, este podrá ser movido, copiado, eliminado, enviado por email, etc.
Finalmente existen otras opciones como deshabilitar la regla sin llegar a borrarla o aplicar también a las subcarpetas.
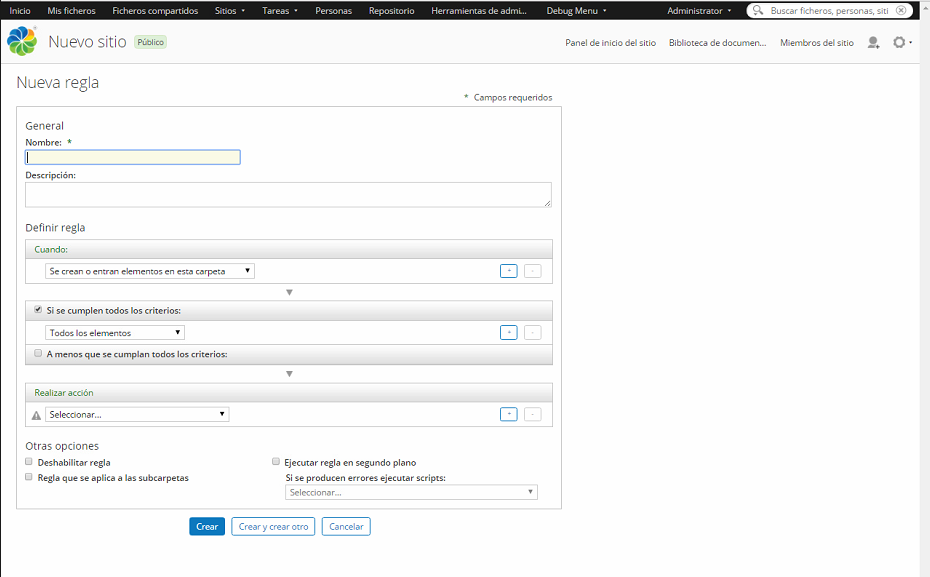
Un flujo de trabajo representa las fases por la que debe pasar un documento hasta obtener la salida deseada. Por lo general, el paso de una fase a otra se produce por acciones de los usuarios.
En el apartado anterior se describía el proceso de creación de una regla sobre una carpeta, una de las acciones que podemos llevar a cabo sobre el contenido de la carpeta es la de Añadir un flujo de trabajo sencillo.
El flujo de trabajo sencillo permite asociar acciones de aprobación y rechazo, y definir como afectaran estas al contenido. Por ejemplo, podemos definir un conjunto de reglas para crear un flujo de trabajo que gestione el contenido como sigue:
Otra forma de trabajar con flujos de trabajo, consiste en asociarlo directamente a un documento de la biblioteca. Para ello, en las acciones del documento se debe seleccionar Iniciar un flujo de trabajo.
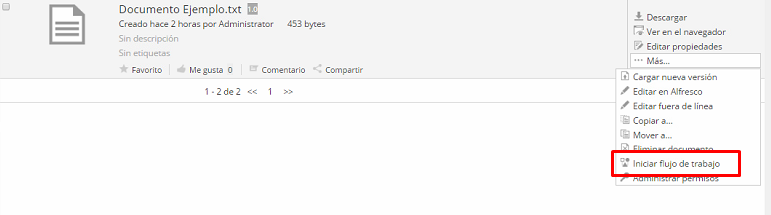
Podremos elegir entre varios flujos de trabajo:
Una vez seleccionado el tipo de flujo de trabajo debemos rellenar los detalles del mismo, cómo el mensaje que recibirá el usuario, la prioridad, la fecha de vencimiento o la personal asignada a la tarea. Una vez iniciado el flujo de trabajo los usuarios asignados tendrán la tarea en el dashlet Mis Tareas del panel de inicio. Desde este dashlet también es posible iniciar un flujo desde el enlace correspondiente.
Con nuestra newsletter recibirás guías, consejos de expertos y estrategias que impulsarán tu carrera y tus proyectos.
Del 10 al 14 de Abril
Cursos SAP Business One al 50% de descuento