¡5 DÍAS LÍMITE!
Del 10 al 14 de Abril
Cursos SAP Business One al 50% de descuento
Días
Horas
Mins
Una vez más volvemos para continuar con los tutoriales o casos prácticos de Pentaho Data Integration (PDI), uno de los componentes de Pentaho más útiles y funcionales en el mundo empresarial, sobre todo en esta era post-covid19.
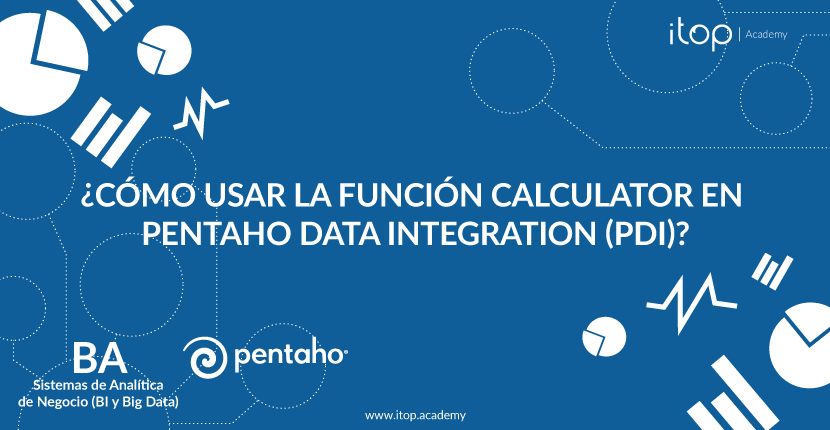
Una vez más volvemos para continuar con los tutoriales o casos prácticos de Pentaho Data Integration (PDI), uno de los componentes de Pentaho más útiles y funcionales en el mundo empresarial, sobre todo en esta era post-covid19.
En la última ocasión, estuvimos explicando paso a paso cómo utilizar la función Microsoft Excel Input para cargar hojas de cálculo.
Pero, esta vez, vamos a enseñar cómo funciona «Calculator», una de las funciones que podemos encontrar en el apartado de transformaciones de PDI, y con la cual podemos hacer múltiples cálculos sobre las columnas de datos que tenemos en el flujo de manera muy sencilla. Para ello, solamente tenemos que buscar los cálculos deseados y configurarlos.
Para este ejemplo vamos a partir de una tabla de datos que contiene las columnas «Valor1» y «Valor2» de tipo entero y la columna «Fecha1» de tipo fecha, tal y como podemos ver en las siguientes imágenes:
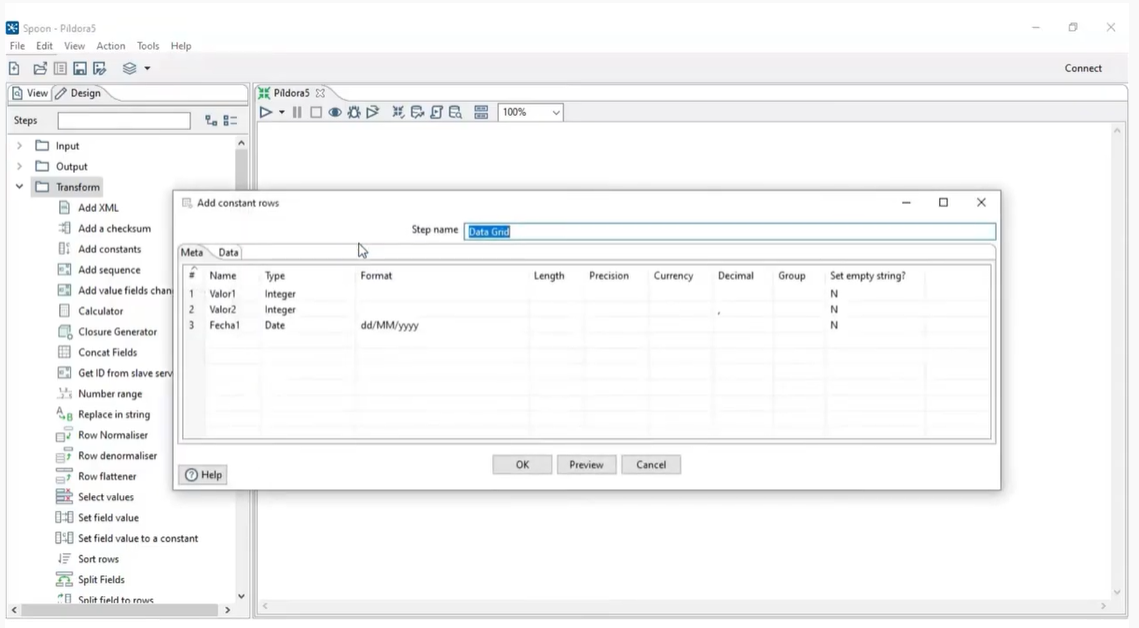
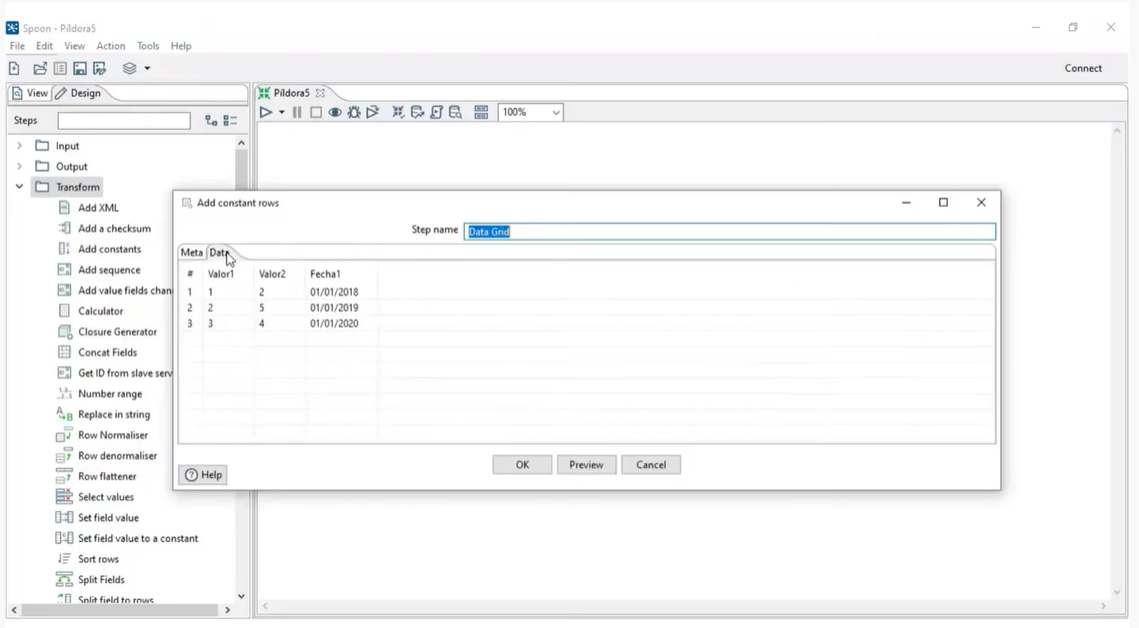
El siguiente paso es buscar el apartado «Calculator», que se encuentra dentro de «Transform», y lo añadimos a la derecha:
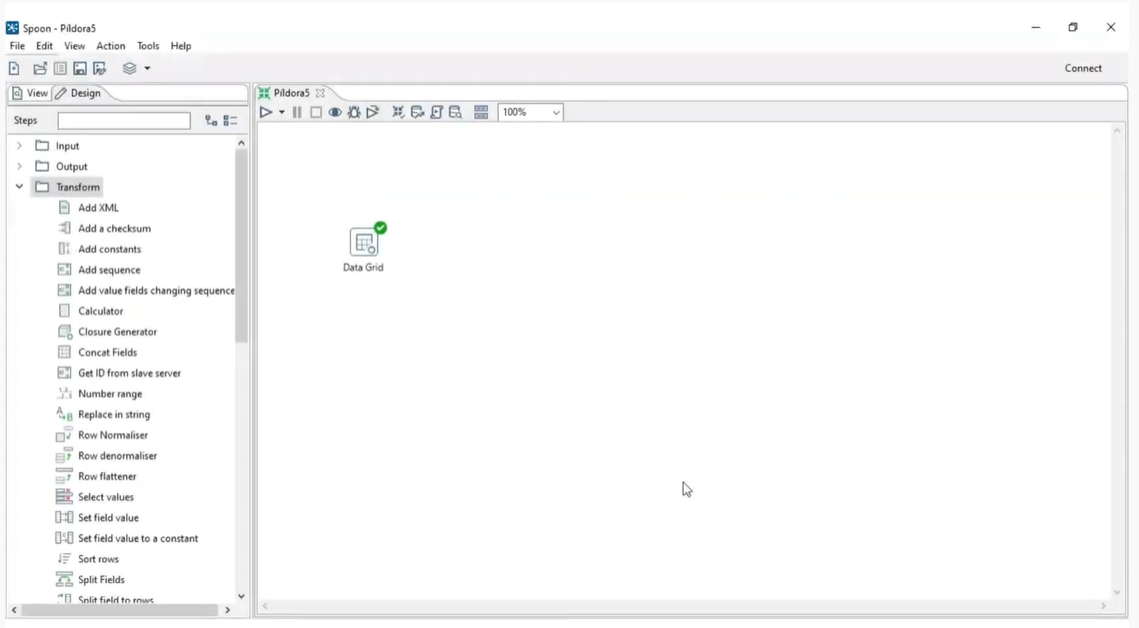
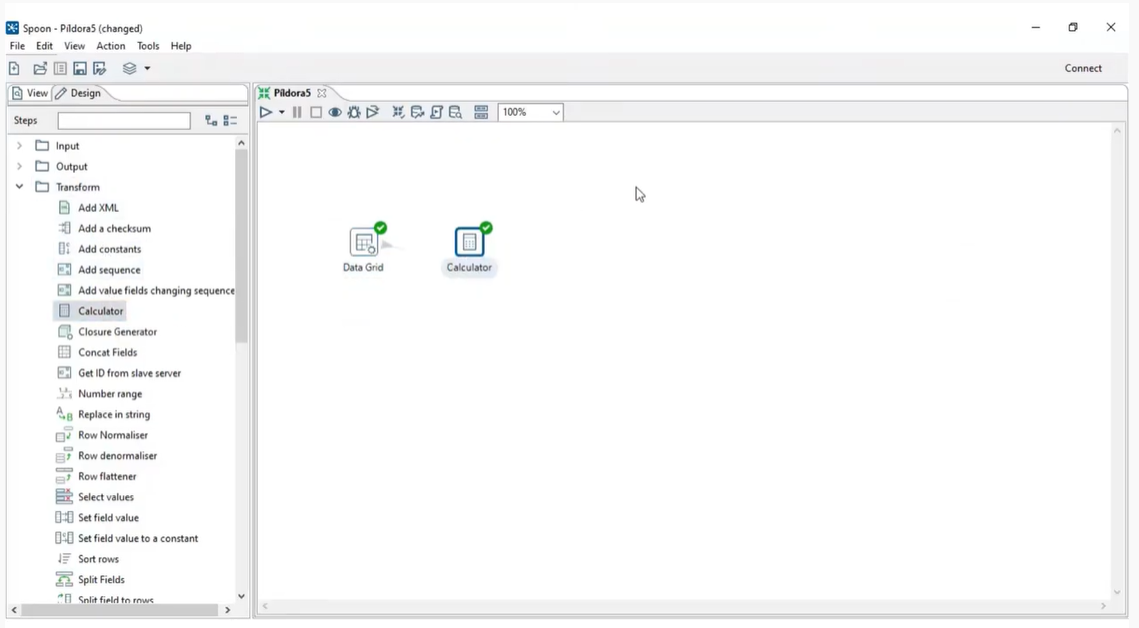
Creamos la conexión con el paso anterior y abrimos el paso «Calculator»:
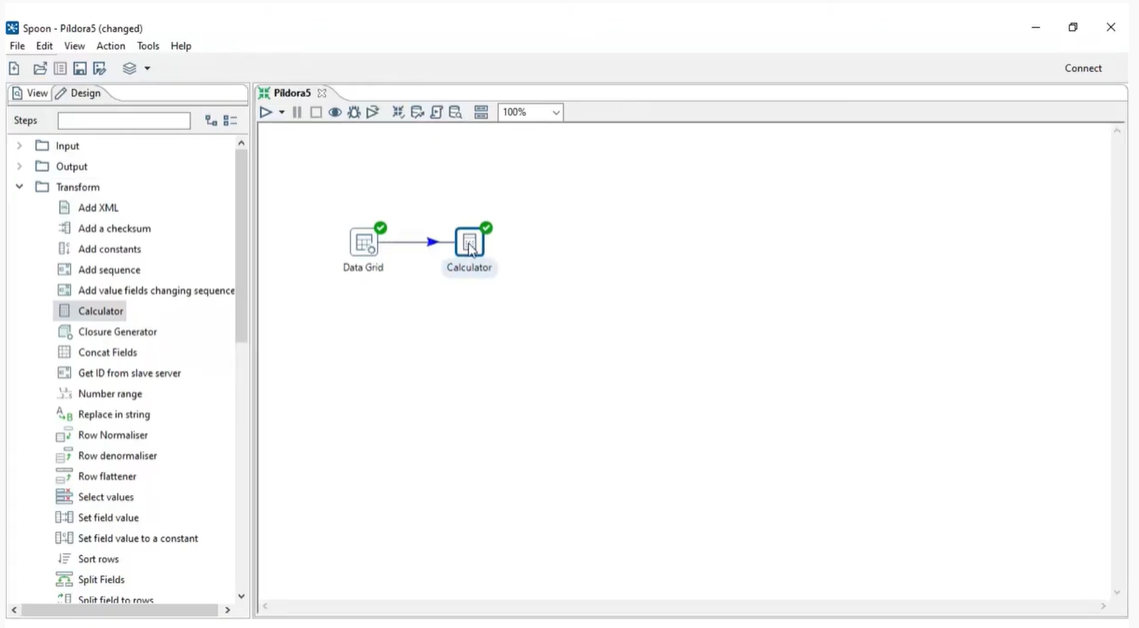
Nos aparecerá la ventana «Select the calculation type», donde podremos ver múltiples operaciones que podremos elegir:
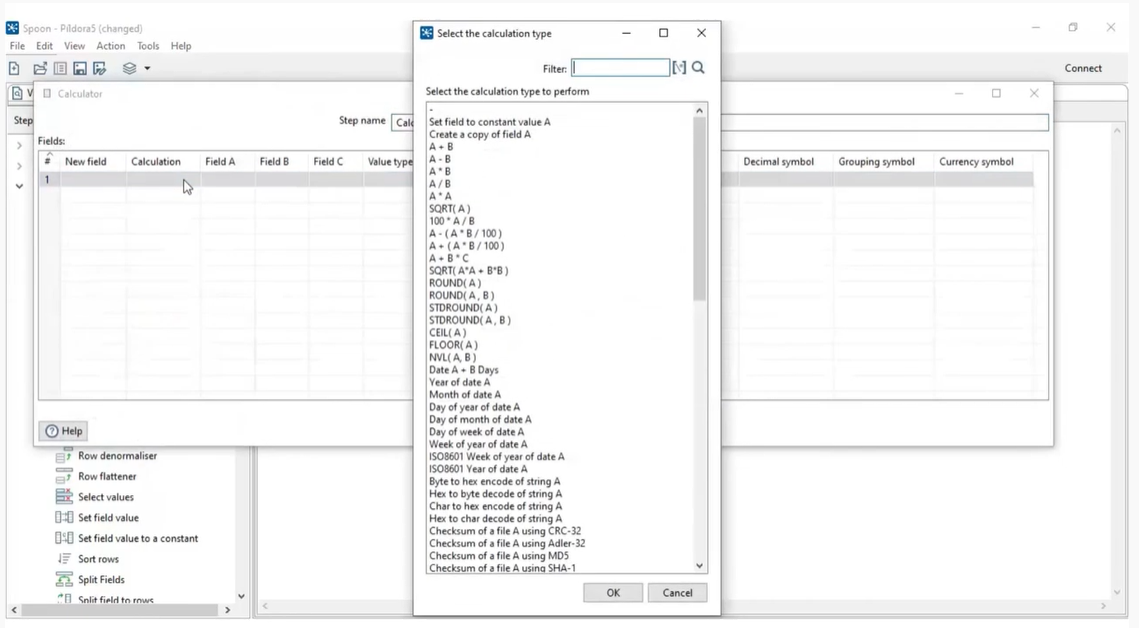
Para mostrar algunas, vamos a hacer la suma de «Valor1» y «Valor2», el producto de «Valor1» por sí mismo y a la «Fecha1″ sumarle el «Valor1» como días.
Añadimos el nombre del campo nuevo, en este caso «Suma», elegimos la operación «A+B», elegimos en el campo A el «Valor1» y en el campo B el «Valor2», y en «Value Type» ponemos que es un dato de tipo entero:
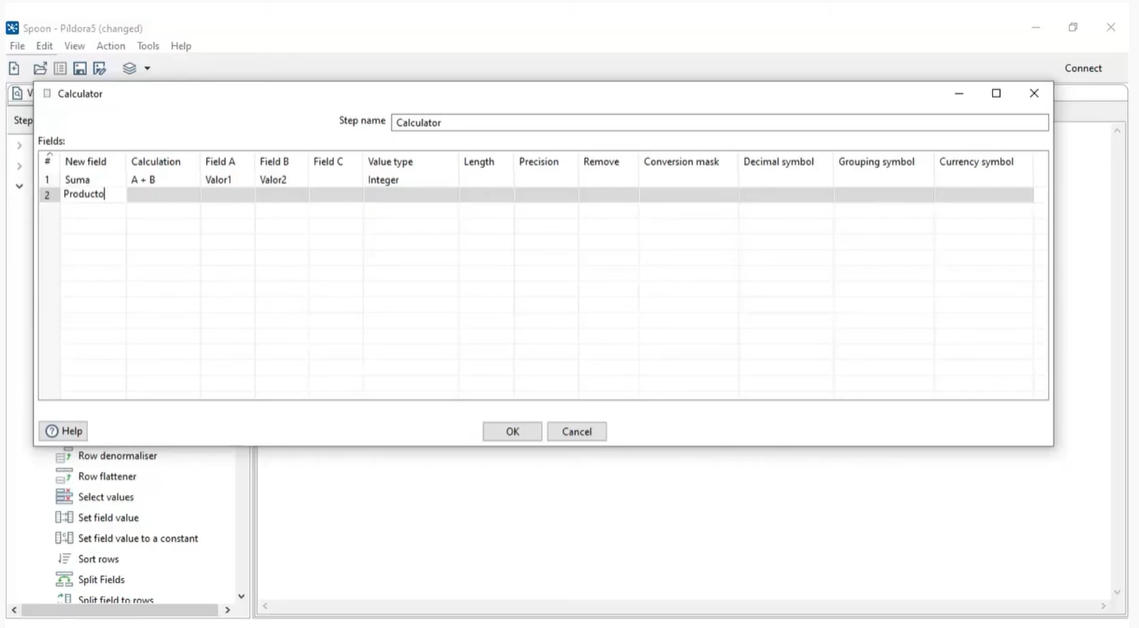
A la siguiente operación, la llamaremos «Producto», elegimos la operación «A*A», elegimos en el campo A el «Valor1» y también ponemos que es un dato de tipo entero:
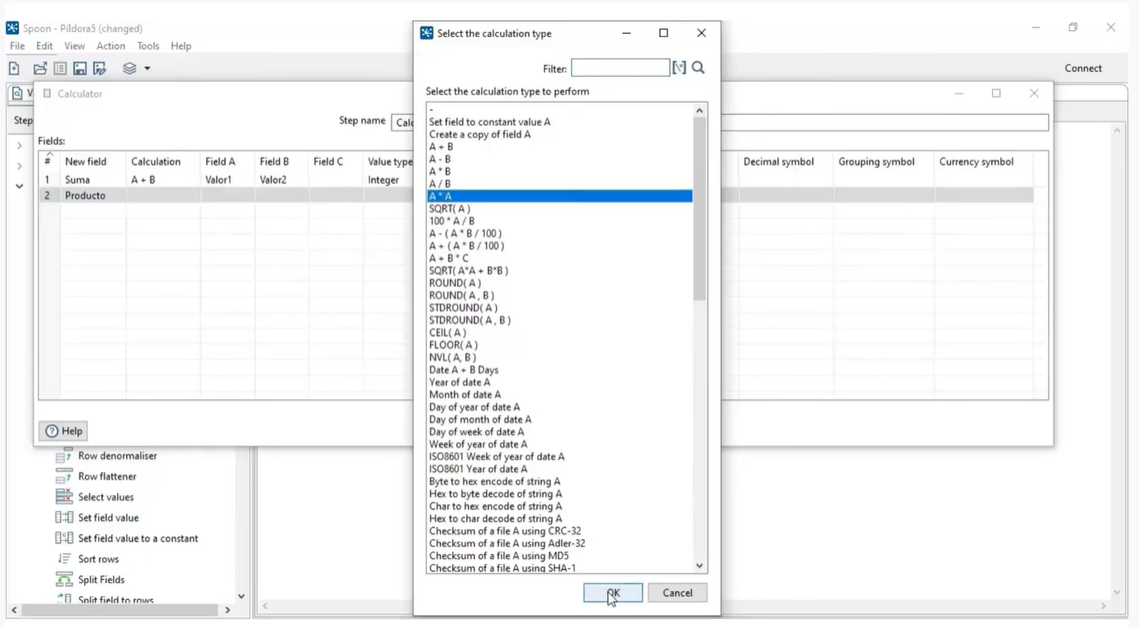
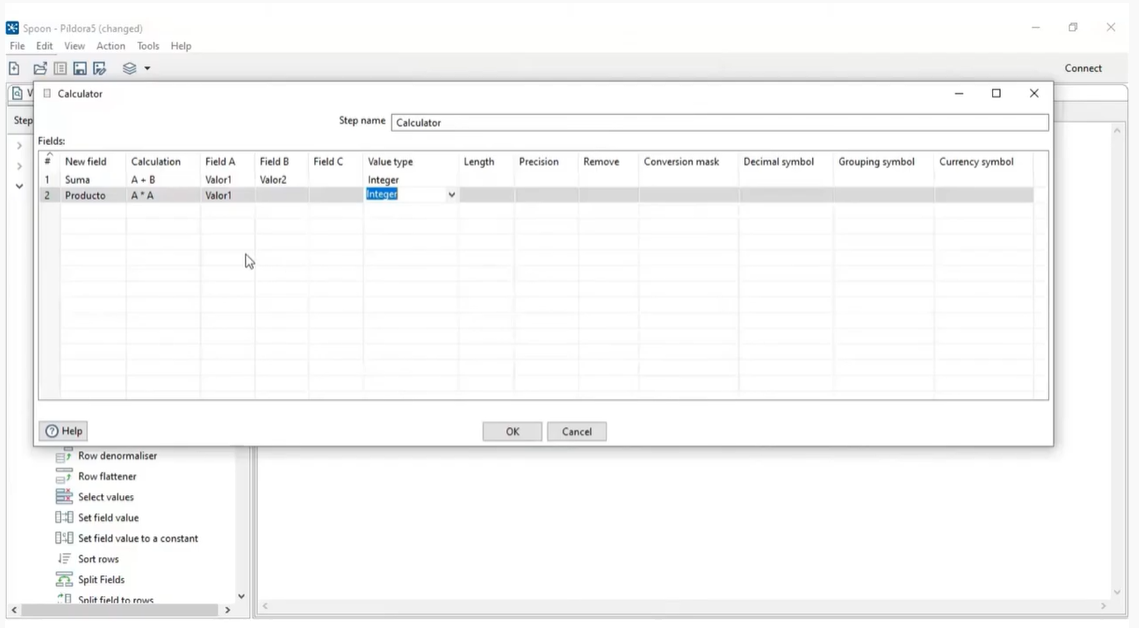
Por último, añadimos el campo «Fecha2», elegimos la operación «Date A+ Date B Days», seleccionamos en el campo A «Fecha1» y en el campo B «Valor1», en «Value Type» seleccionamos la fecha y le damos a «OK»:
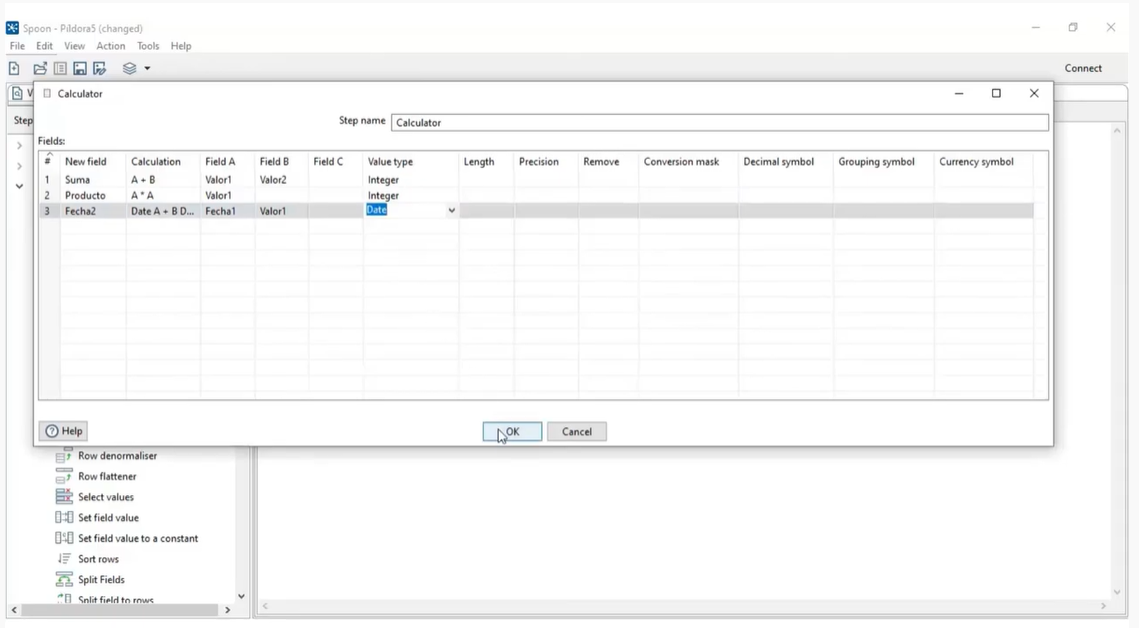
A continuación, previsualizamos para ver cómo queda:
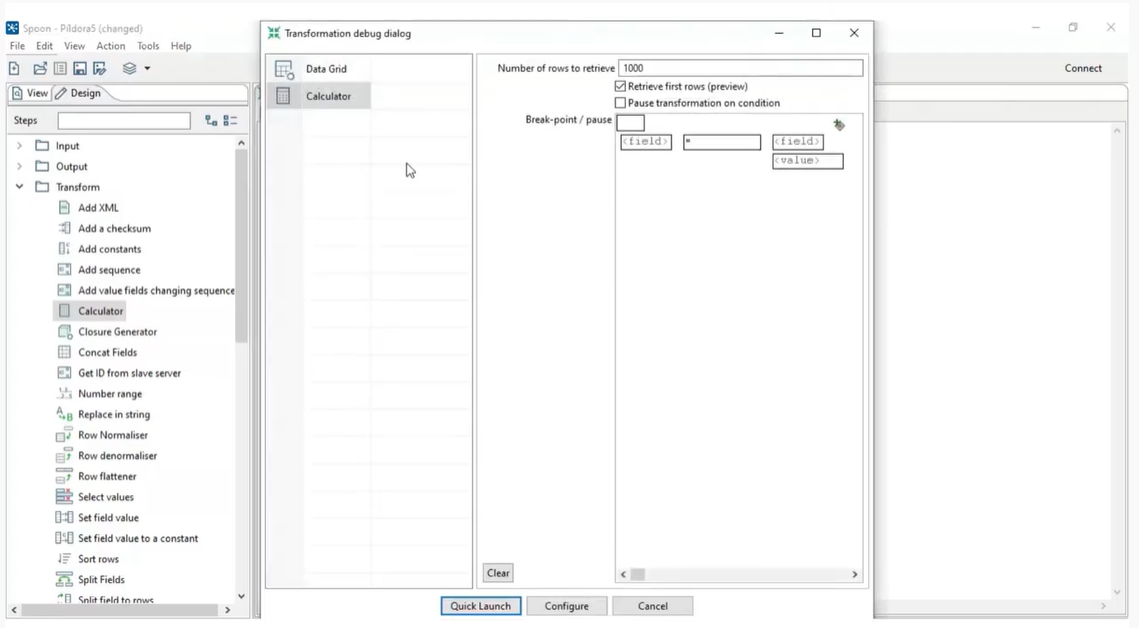
Como podemos observar en la siguiente imagen, nos ha añadido estos 3 cálculos: la columna «Suma» (suma de «Valor1» y «Valor2»), la columna «Producto» (equivale a «Valor1» por sí mismo) y la columna «Fecha2» (equivale a «Fecha1» más la cantidad de días que están en «Valor1»):
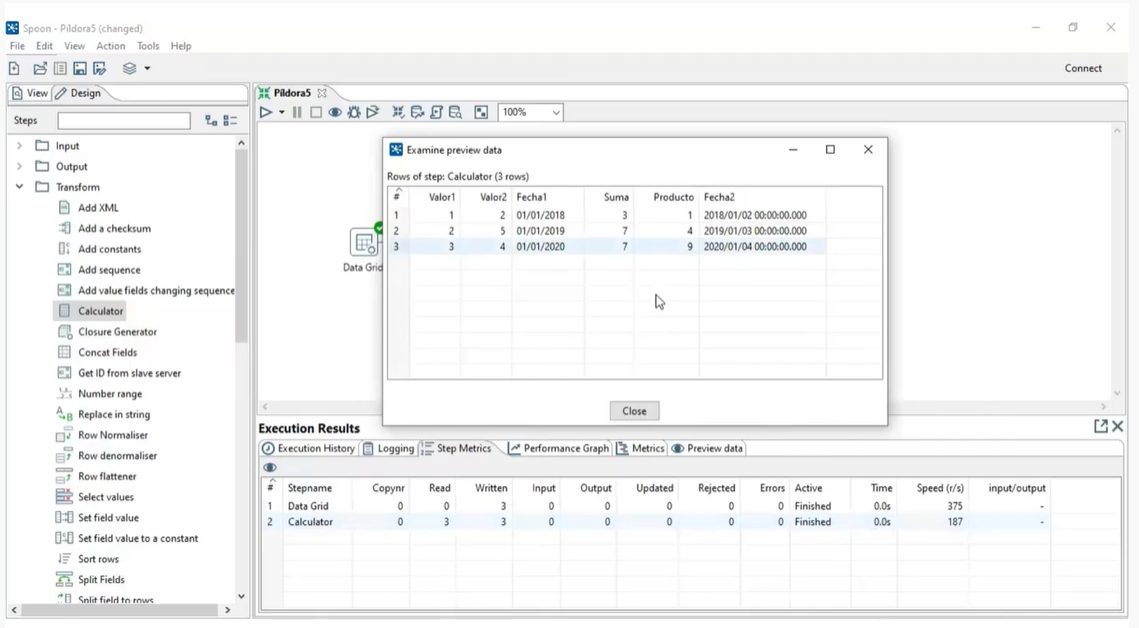
Y con este sencillo ejemplo hemos podido ver cómo funciona «Calculator» y cuán de útil puede ser. Te dejamos también el siguiente vídeo-tutorial por si te ayuda un poco más:

Con nuestra newsletter recibirás guías, consejos de expertos y estrategias que impulsarán tu carrera y tus proyectos.
Del 10 al 14 de Abril
Cursos SAP Business One al 50% de descuento