¡5 DÍAS LÍMITE!
Del 10 al 14 de Abril
Cursos SAP Business One al 50% de descuento
Días
Horas
Mins

En este artículo, continuaremos con la segunda parte del proceso de creación de un dashboard o tablero en la herramienta Apache Superset.
Si no has visto la primera parte de este proceso, te recomendamos echarle un vistazo antes de continuar leyendo.
Superset tiene 2 interfaces principales para explorar datos:
Ahora nos centraremos en la vista Explorar para crear gráficos. Para iniciar el flujo de trabajo Explorar desde la pestaña Conjuntos de datos, comenzaremos haciendo clic en el nombre del conjunto de datos que impulsará nuestro gráfico.

Ahora se nos presenta un poderoso flujo de trabajo para explorar datos e iterar en gráficos.
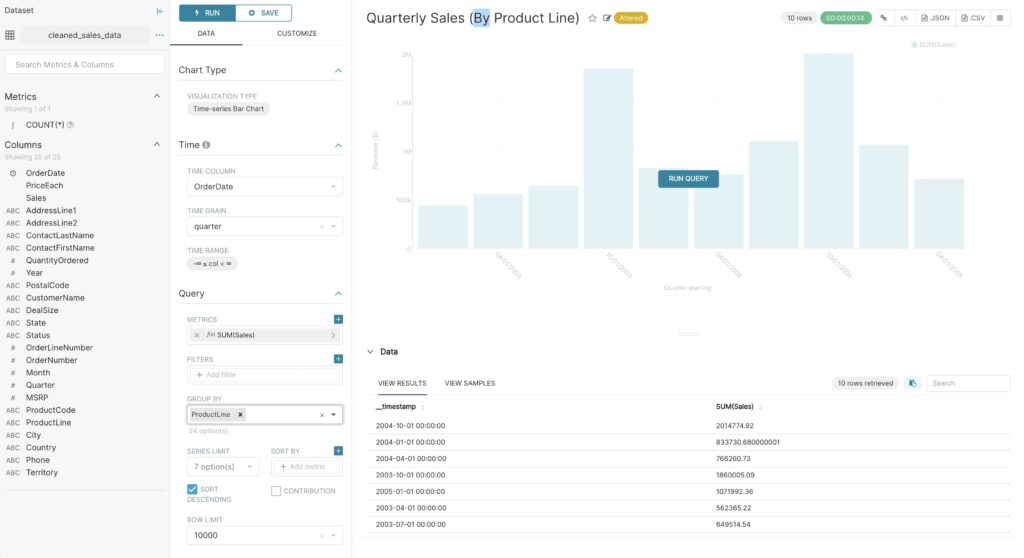
En la siguiente captura de pantalla, creamos un gráfico de barras de serie temporal agrupado para visualizar nuestros datos de ventas trimestrales por línea de producto con solo hacer clic en las opciones de los menús desplegables.
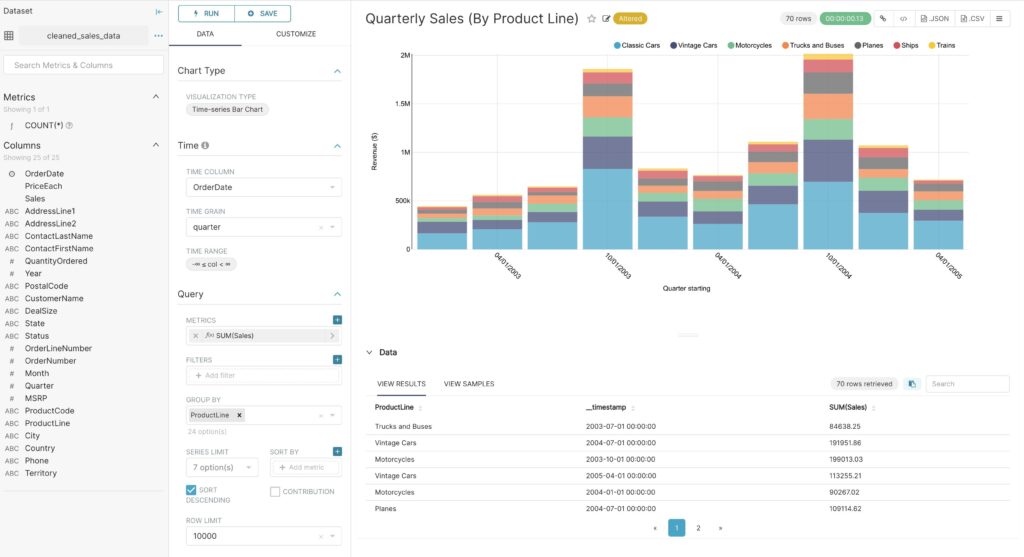
Para guardar nuestro gráfico, primero hacemos clic en el botón Guardar. También podemos:
En la siguiente captura de pantalla, guardamos el gráfico en un nuevo «Panel de control de ventas de Superset Duper»:
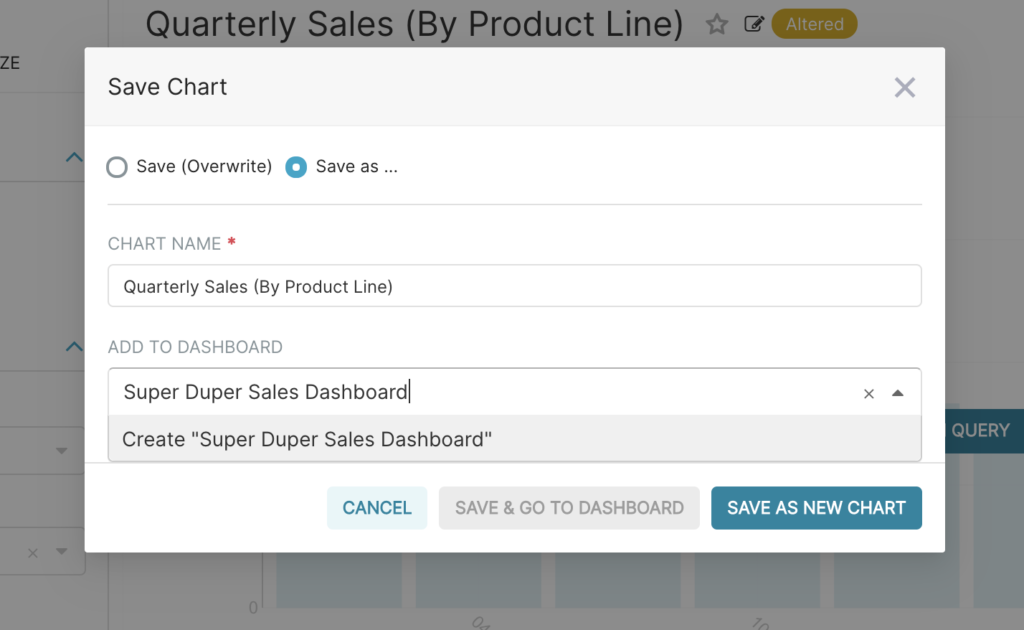
Para publicar, hacemos clic en Guardar y nos vamos al Panel de control.
Superset creará un segmento y almacenará toda la información necesaria para crear nuestro gráfico en la fina capa de datos (la consulta, el tipo de gráfico, las opciones seleccionadas, el nombre, etc.).
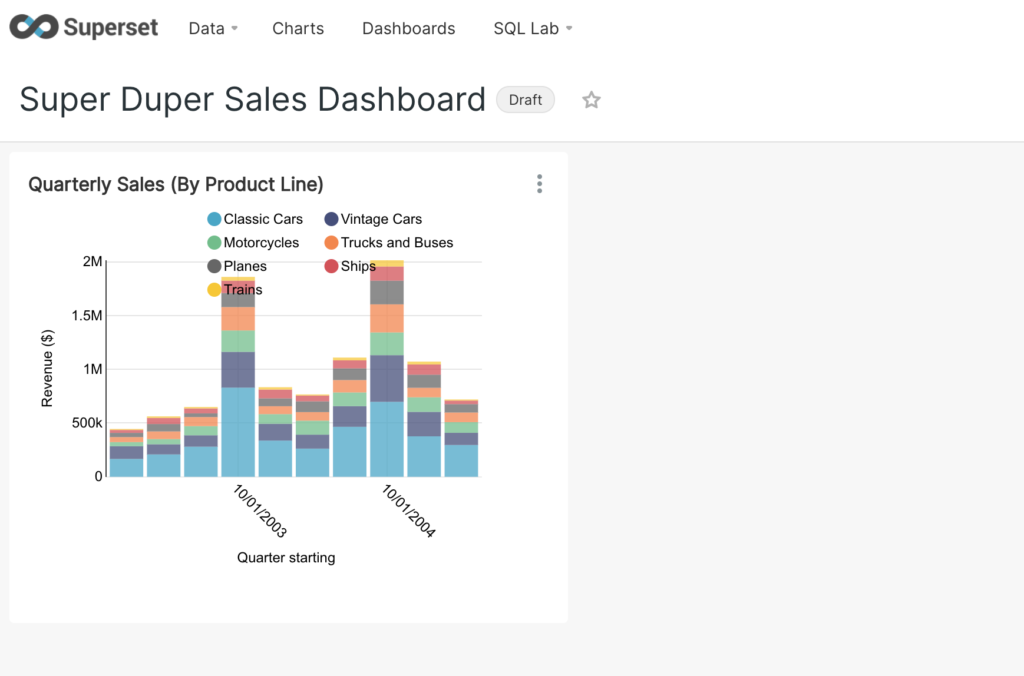
Para cambiar el tamaño del gráfico, hacemos clic en el botón del lápiz en la esquina superior derecha.
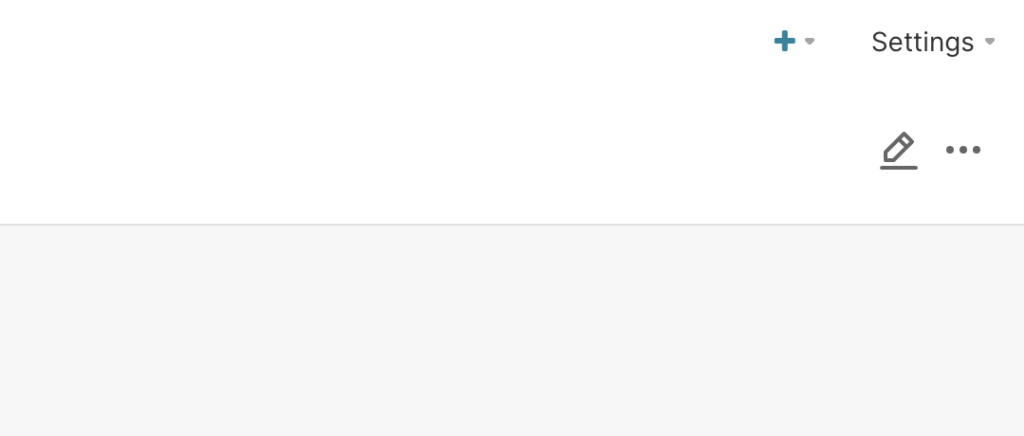
Luego, hacemos clic y arrastramos la esquina inferior derecha del gráfico hasta que el diseño del gráfico se ajuste a la posición que deseeamos en la cuadrícula subyacente.
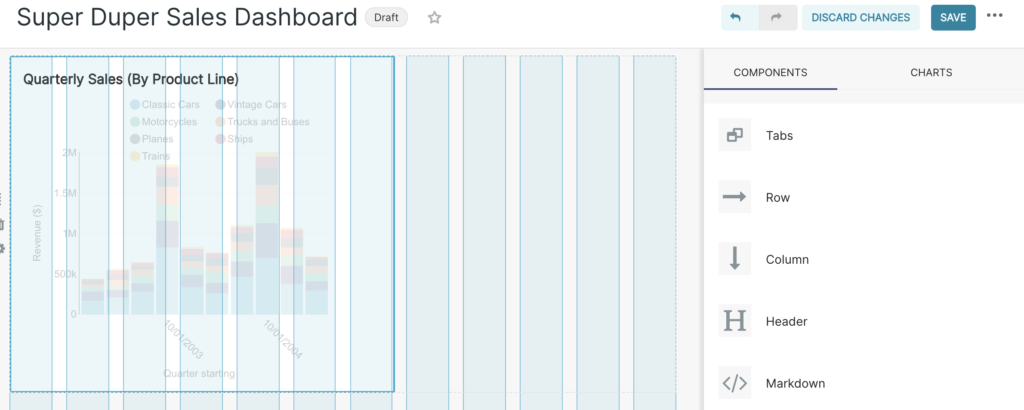
Hacemos clic en Guardar para conservar los cambios.
El acceso a los tableros se administra a través de los propietarios (usuarios que tienen permisos de edición en el tablero).
El acceso de los usuarios no propietarios se puede gestionar de dos formas diferentes:
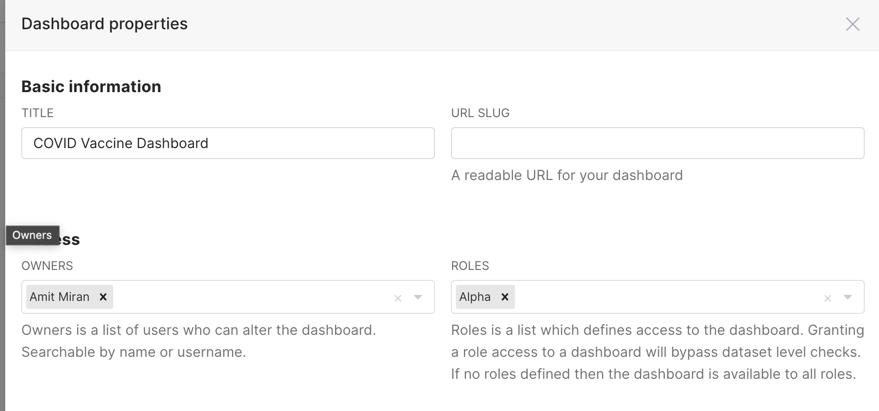
Los siguientes parámetros de URL se pueden usar para modificar cómo se representa el tablero:
Por ejemplo, al ejecutar la compilación de desarrollo local, lo siguiente deshabilitará la navegación superior y eliminará la barra de filtros: http://localhost:8088/superset/dashboard/my-dashboard/?standalone=1&show_filters=0
Con nuestra newsletter recibirás guías, consejos de expertos y estrategias que impulsarán tu carrera y tus proyectos.
Del 10 al 14 de Abril
Cursos SAP Business One al 50% de descuento